In the Finder, select the files you want to use in your workflow. Press and hold the Control key, click one of the selected files to show the shortcut menu, then choose Create Workflow. A new workflow is created in Automator, and the selected files are specified in the first action. Follow these steps to start creating your aliases for apps, folders or files. Click on the Finder icon at the bottom left of the screen (the leftmost icon in the Dock).
Shortcut keys ABCs
Shortcut keys help provide an easier and quicker method of navigating and executing commands in the computer software. Shortcut keys are performed by using the Alt key (on IBM compatible computers), Command (on Apple computers), Ctrl key, or Shift key in conjunction with another key. The de facto standard for listing a shortcut is listing the modifier key, a plus symbol, and another key. In other words, 'Ctrl+S' is telling you to press and hold the Ctrl, and then press the S at the same time.
You can also find the shortcut keys in popular programs by looking for underlined letters in their menus. For example, the file menu image has an underline on the 'F' in File, which means you can press the Alt key and F key to access the file menu.
Some programs require the user to press and hold Alt to see the underlined characters. In the image above, you can see that some of the common features, such as Open (Ctrl+O) and Save (Ctrl+S), have shortcut keys assigned to them. As you begin to memorize shortcut keys, you'll notice that many applications share them. We have a list of the most commonly shared ones in the basic PC shortcut keys section.
NoteNon-English versions of Microsoft Windows may not be able to use all of the below shortcut keys.
Basic PC shortcut keys
Below is a list of some of the most commonly used basic shortcut keys that work with IBM compatible computers and software. We highly recommended that all users keep a reference to these shortcut keys or try to memorize them. Doing so will dramatically increase your productivity.
TipBesides the special character shortcuts listed here, some are also on the number keys (below the F1 - F12 keys). You can enter these special characters by pressing the Shift key and the number key with the special character listed on it.
| Shortcut Keys | Description |
|---|---|
| Alt+F | File menu options in current program. |
| Alt+E | Open Edit options in current program. |
| Alt+Tab | Switch between open programs. |
| F1 | View help information (F1 is used by almost every Windows program to display help). |
| F2 | Rename a selected file. |
| F5 | Refresh the current program window. |
| Ctrl+D | Bookmarks the current page in most Internet browsers. |
| Ctrl+N | Create a new or blank document in some software, or open a new tab in most Internet browsers. |
| Ctrl+O | Open a file in the current software. |
| Ctrl+A | Select all text. |
| Ctrl+B | Change selected text to be bold. |
| Ctrl+I | Change selected text to be in italics. |
| Ctrl+U | Change selected text to be underlined. |
| Ctrl+F | Open find window for current document or window. |
| Ctrl+S | Save current document file. |
| Ctrl+X | Cut selected item. |
| Shift+Del | Cut selected item. |
| Ctrl+C | Copy selected item. |
| Ctrl+Ins | Copy selected item |
| Ctrl+V | Paste |
| Shift+Ins | Paste |
| Ctrl+Y | Redo last action. |
| Ctrl+Z | Undo last action. |
| Ctrl+K | Insert hyperlink for selected text. |
| Ctrl+P | Print the current page or document. |
| Home | Goes to beginning of current line. |
| Ctrl+Home | Goes to beginning of document. |
| End | Goes to end of current line. |
| Ctrl+End | Goes to end of document. |
| Shift+Home | Highlights from current position to beginning of line. |
| Shift+End | Highlights from current position to end of line. |
| Ctrl+Left arrow | Moves one word to the left at a time. |
| Ctrl+Right arrow | Moves one word to the right at a time. |
| Ctrl+Esc | Open the Start menu. |
| Ctrl+Shift+Esc | Open Windows Task Manager. |
| Alt+F4 | Close the currently active program. |
| Alt+Enter | Open the properties for the selected item (file, folder, shortcut, etc.). |
PC shortcut keys for special characters
Many special characters can be created using keyboard shortcuts. Below are some of the more common and popular special characters and the keyboard shortcuts to create them.
| Shortcut Keys | Special Character |
|---|---|
| Alt+0224 | à |
| Alt+0232 | è |
| Alt+0236 | ì |
| Alt+0242 | ò |
| Alt+0241 | ñ |
| Alt+0228 | ä |
| Alt+0246 | ö |
| Alt+0252 | ü |
| Alt+0248 | ø |
| Alt+0223 | ß |
| Alt+0198 | Æ |
| Alt+0231 | ç |
| Alt+0191 | ¿ |
| Alt+0176 | ° (degree symbol) |
| Alt+0177 | ± (plus/minus symbol) |
| Alt+0153 | ™ |
| Alt+0169 | © |
| Alt+0174 | ® |
| Alt+0128 | € (Euro currency) |
| Alt+0162 | ¢ (Cent symbol) |
| Alt+0163 | £ (British Pound currency) |
| Alt+0165 | ¥ (Japanese Yen currency) |
Additional information

If you use a FileMaker database (or even multiple FileMaker databases) on a regular basis, then chances are you typically open up FileMaker Pro first, and from there either pick the database you want to work in from within the Recent Files list, or even use the “Open” command or “Open Remote” command. Any of these approaches seem to involve an unnecessary intermediary step… especially if you’re a novice FileMaker Pro user.
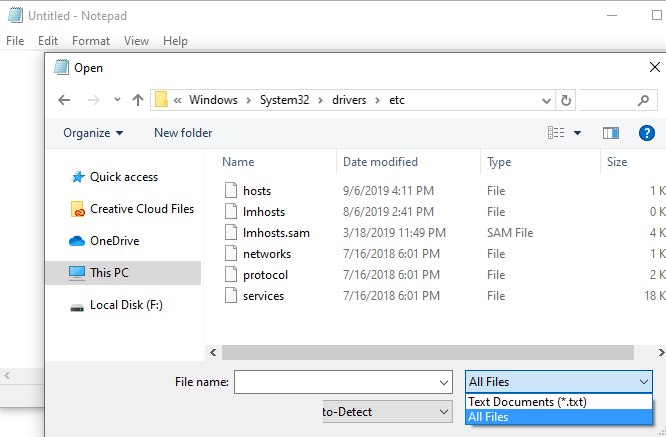
If you’re using your database regularly, and if it’s got any mission-critical data in it, then you really should be hosting your database on a FileMaker Server, and let’s face it, not everybody understands how the client-server model works. Once you get into hosting your database on a FileMaker Server, then your clients will have to “Open Remote” to access the database, and sometimes that will introduce even more complexity into the picture such as “What server is the database hosted on?” or “Why do I have to enter my credentials twice?”.
In cases like this, it would be nice to have a simple shortcut to click on, that will launch FileMaker Pro for you, and automatically connect to the proper database. There are of course multiple ways to accomplish this, and I’d like to briefly touch on a couple of them.
Make Shortcut For Your Important File Sam Info System Review
Linking to the Database
Linking to the database is typically done through a web-browser. How you go about creating a link though, will depend on a number of variables such as what version of FileMaker Pro was your database designed for, what browser you’re using, and what operating system you’re working with. Since there are so many combinations, I won’t go into a lot of detail here, but I want to make sure you’re at least armed with the knowledge of how to compose a valid URL to your database.
At the very least, you’re going to need to know:
- In what format is the database you’re accessing?(For FileMaker Pro 7 Through 11, the protocol is FMP7, and the file extension is FP7, For FileMaker Pro 12, the protocol is FMP and the file extension is FMP12)
- What server are you going to be connecting to? (Either an IP address or a hostname will suffice here)
- What is the name of the file you’re going to be connecting to?
Once you have collected this information, you’ll be able to form a URL following this format:
An example of this would be:
or
You should be able to test the URL you created by typing it into the address bar of your web-browser and hitting enter. If it works, it will open your FileMaker Pro database for you.
Once you have that working, there are a number of things you can do with it. You could add it as a favourite, or you could add it as a link on your homepage. Neither of these options really eliminate that unnecessary middle step however.
Some browsers will even let you drag the URL from the address bar directly onto your desktop and create a shortcut for you though! If your browser doesn’t let you do that, then you can usually right-click on your desktop to create a new shortcut, and type your URL in there.
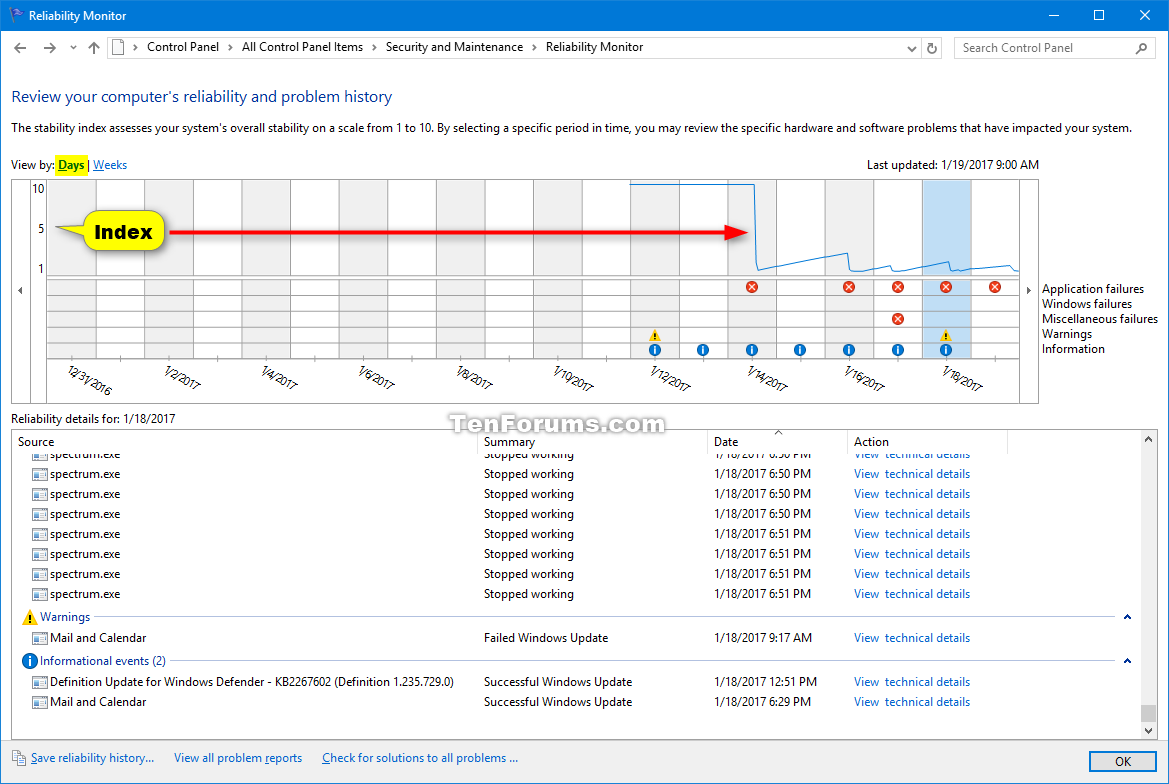
System Info Shortcut
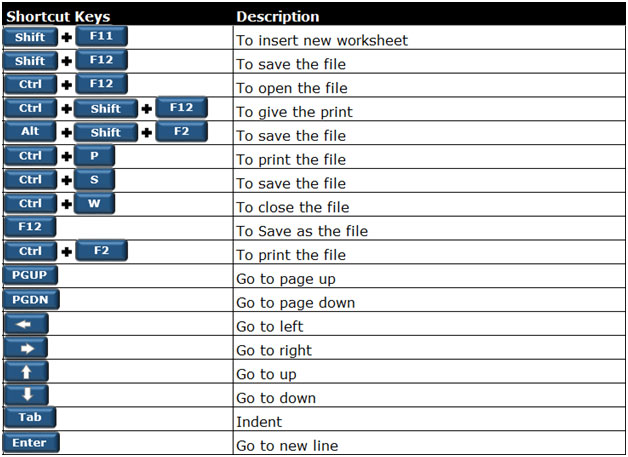
Snapshot Link File
This next approach might be the simplest way to get a shortcut to your database on your desktop, but it does come with some gotchas (in some cases). This approach will work best if your database solution opens up to a “Dashboard” looking at only one single record.
Snapshot Link files have been around since the inception of FileMaker Pro 11, and will essentially remember all the important aspects of what you’re looking at in FileMaker Pro at the time you create them (such as what records you were viewing, what layout you were viewing them on, sort order etc…). To create a snapshot link file, simply open the database you want to work with (preferably make sure you’re on the dashboard if one exists), then pick “Save/Send Records As –> Snapshot Link…” from the File Menu. All you’ll have to do there, is provide the snapshot’s name, and where you want it stored (probably on your desktop).
The important thing to remember about this approach though, is that every time you open that snapshot link, it will restore the same records that you were viewing when you created it. This means that if you create more records in the database after the snapshot link is created, those records will not be showing up by default, and you might have to hit “Show All Records” to see them.