VMware Remote Console | 16 November 2017 | Build 7096020 Check back for additions and updates to these release notes. Last Document Update: 16 November 2017 |
What's in the Release Notes
These release notes cover the following topics.
What's New

This Week I had a Customer requirement were the usage of the VMRC Plugin could be a good solution to resolve the issue. The customer had the requirement to use virtual machines as VPN gateways for connections outside his network. Therefore virtual machines were created and placed into a DMZ Zone.
- VMware Remote Console provides console access and client device connection to VMs on a remote host. You will need to download this installer before you can launch the external VMRC application directly from the vSphere web client. To get the most current version of the VMware VMRC client, visit the VMware site.
- How to download vCloud VMRC Plugin – VMRC Plugin missing. Ok Now VMRC Plugin is installed successfully now you need to go the Vcloud Director Page and open the Virtual Machine console by click the system. How to download vCloud VMRC Plugin – VMRC Plugin missing. Console will launched. How to download vCloud VMRC Plugin – VMRC Plugin missing.
VMware Remote Console 10.0.2 includes the following changes.
- Support for Windows Server 2016 and macOS 10.13
- The Windows installer changed from .msi to .exe format.
- The VMware Remote Console project now uploads its corresponding Open Source Disclosure Package (ODP) as part the release process.
- The zlib compression library is updated from 1.2.8 to 1.2.11.
- The libcurl data transfer library is updated from 7.51.0 to 7.56.1.
- OpenSSL is updated from 1.0.2k to 1.0.2m.
- There are additional fixes as described in Fixed Issues.
Compatibility and Installation
You can install this release on the following host operating systems.
64-bit and 32-bit Windows
- Windows Server 2016
- Windows Server 2012 R2
- Windows Server 2012
- Windows Server 2008 R2 SP1
- Windows Server 2008 R2
- Windows 10
- Windows 8.1
- Windows 8
- Windows 7
Mac
- macOS 10.13
- macOS 10.12
- Apple OS X 10.11
- Apple OS X 10.10
Linux
- VMware Remote Console generally runs on the same Linux offerings as VMware Workstation versions that are released around the same time.
For more information, see the VMware Compatibility Guide.
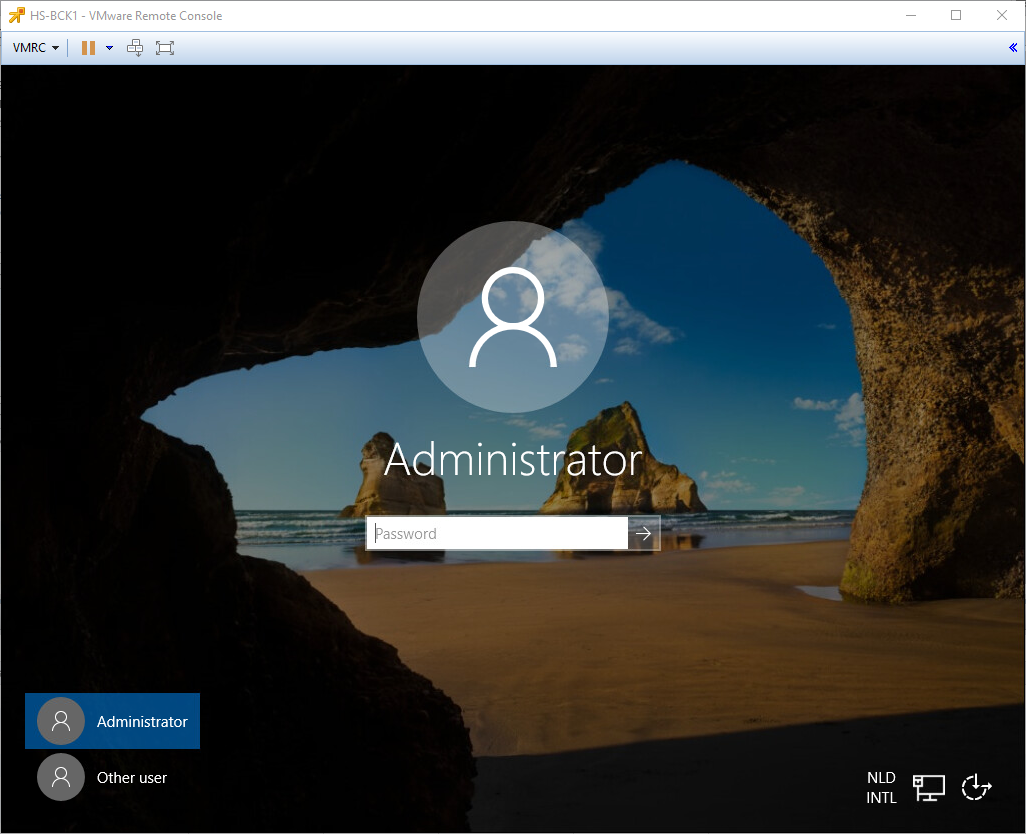
Documentation
See the following guides for information about installing and using VMware Remote Console.
VMware Remote Console for vSphere
VMware Remote Console for vRealize Automation
Fixed Issues
The following issues are fixed in this release.
Vmrc Windows
Windows
- Corrects a USB driver from VMware Remote Console 10.0.0 and 10.0.1 that had not been signed by Microsoft.
- Allows the Windows USB arbitrator service to start after VMware Remote Console is installed.
The issue only occurred on 64-bit Windows 8 without a certain runtime environment. The runtime environment is not part of Windows 8 by default but might or might not be present depending on other applications.
Mac
- Corrects issues that prevented the Mac installer from completing and required you to launch the application again to finish.
Known Issues
The following issues are known to affect this release.
General Issues
- Cannot connect to virtual machines hosted on ESXi 5.1
ESXi 5.1 does not support TLS versions greater than 1.0. The following error occurs.
Unable to connect to the MKS: Could not connect to pipe . pipevmware-authdpipe within retry period.
Workaround: Configure VMware Remote Console to use TLS 1.0.- Open the VMware Remote Console configuration file in a text editor.
Windows
C:ProgramDataVMwareVMware Remote Consoleconfig.ini
Linux
/etc/vmware/config
Mac
/Library/Preferences/VMware Remote Console/config - Add or edit the TLS protocols entry. Include TLS 1.0.
tls.protocols=tls1.0,tls1.1,tls1.2 - Save and close the configuration file.
- Open the VMware Remote Console configuration file in a text editor.
- NIC disconnects from vSphere Distributed Switch (vDS) portgroup
You try to edit virtual machine network settings by connecting through VMware Remote Console, and your receive an Invalid device network adapter error.
Workaround: Follow the guidelines in Knowledge Base Article 2151096. - VMware Remote Console URL message
Starting VMware Remote Console from a Windows or Linux terminal session causes the following message to appear:
This application must be launched from a vmrc URL
The message appears when you omit the URL in the command. By design, you start VMware Remote Console from a client such as vSphere or vRealize Automation, or with a vmrc:// URL.
For help with the VMware Remote Console command line, enter:
Windows
vmrc.exe -?
Linux
vmrc --help
Mac
not available
Windows
Vmrc Vmware Download
- Keyboard hook timeout message
When connecting to a virtual machine, VMware Remote Console might display the following message:
The keyboard hook timeout value is not set to the value recommended by VMware Remote Console
By design, you click OK to update the timeout value, then log out of Windows to ensure that the update takes effect. - HCmon driver error
Installing VMware Remote Console on a system where other VMware applications have been installed might result in the following error:
Failed to install the HCmon driver
Workaround: Go to Task Manager, Services tab, and stop the VMUSBArbService. Then, proceed with installation.
Alternatively, launch the .exe installer from a command prompt window that you opened with Administrator privileges.
Vmrc Console Download
Mac
- VMware Remote Console does not launch on macOS 10.13
The Mac displays a System Extension Blocked message when you attempt to launch VMware Remote Console on macOS 10.13.
Workaround: As a user with administrator privileges, go to System Preferences > Security & Privacy. Under the General tab, near the bottom, you see a message about VMware software being blocked. Click Allow. For more information, see Knowledge Base Article 2151770. - Device options
There are device-related options that are not available when running VMware Remote Console on a Mac. For example, you cannot add new devices, or display sound card settings. Unavailable Mac options are noted where applicable in the documentation.
Linux
- Updates do not download and install
You click a vmrc:// link to launch VMware Remote Console from the browser. When you try to download and install VMware Remote Console updates, you receive the following error during download.
An error occurred while reading/writing files. Try again later and if the problem persists, contact your system administrator
Workaround: Do one of the following.- Launch VMware Remote Console from the command line, with a minimum syntactically viable URL. For example:
sudo vmrc vmrc://x/?moid=x - Download the update from https://www.vmware.com/go/download-vmrc and apply it manually.
After using one of the workarounds, the update installs, but VMware Remote Console displays the following error:
Install of VMware Remote Console failed. Contact VMware Support or your system administrator.
Close and relaunch VMware Remote Console. Go to Help > About VMware Remote Console to verify that the update installed. - Launch VMware Remote Console from the command line, with a minimum syntactically viable URL. For example:
- VMware Remote Console on Debian 8.7.1 does not open remote virtual machines
You successfully install VMware Remote Console on Debian 8.7.1, but it does not launch. When run from the console, the following message appears:
Loop on signal 11.
In addition, the log file under /tmp/vmware-$USER/ contains a panic and backtrace.
Workaround: Use VMware Remote Console 9.0. - VMware Remote Console on Ubuntu 17.04 does not display certificates for viewing
You use VMware Remote Console on Ubuntu 17.04 to connect to an ESXi host that has an invalid or untrusted security certificate, and a certificate warning appears. When you click to view the certificate for inspection, an empty dialog appears, and you can only close the dialog.
Workaround: None - Wayland protocol is not supported
VMware Remote Console requires Xorg and does not install or run under Wayland sessions. Installation errors occur on newer operating systems that use Wayland, such as Fedora 25.
Workaround: None - Help link does not resolve
You click the Help option from within VMware Remote Console and receive a file not found error.
Workaround: Open a browser directly to www.vmware.com/support/pubs/vmrc_pubs.html - Virtual machines automatically power on
VMware Remote Console automatically powers on virtual machines when connecting to virtual machines that are powered off.
Workaround: None - VMware Remote Console automatically closes
VMware Remote Console automatically closes when the remote virtual machine shuts down.
Workaround: None - VMware Workstation or VMware Workstation Player
VMware Remote Console cannot simultaneously be installed on the same machine as VMware Workstation or VMware Workstation Player.
Workaround: None
In vSphere 6.5 and some simultaneous updates to earlier versions, VMware moved away from NPAPI (since Google is set on killing it) and instead introduced two new consoles, the HTML5 browser console which is quite frankly horrible (especially without VMTools), as well as a new “thick” console that installs on the client machine called VMware Remote Console. This is a welcome development, as moving away from NPAPI can’t come a day too soon, and anything that isn’t Flash based is always nice.
There’s only one problem, the install frequently fails on Windows 10.
The error VMRC throws is quite cryptic as well; “Failed to install hcmon driver”. This is usually because the VMRC installer fails to play nicely with UAC in Windows, and for some reason doesn’t manage to get the required permissions from the OS to install the hcmon driver (which seems to be a virtual USB something that you’ll probably never need anyway). The workaround is quite simple, give it the required permissions from the get-go, so that it can bypass UAC altogether. The normal way to do this would be to right-click the installer and select “Run as Administrator”. However, I’ve not managed to get this to work on any machine I’ve tried it on.
Vmrc Plugin
The way that works on the other hand that I’ve found, is to open up an elevated PowerShell prompt and call the installer from there.
Navigate to the directory where you downloaded the VMRC installer, type in (and tab-complete) the name of the installation package, and press enter. After this, the install should continue smoothly.

Categories: Tech, vmware